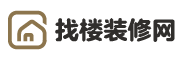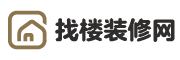联想笔记本装系统步骤(联想笔记本装系统教程)
本篇文章给大家谈谈联想笔记本装系统步骤,以及联想笔记本装系统教程对应的知识点,希望对各位有所帮助,不要忘了收藏本站喔。
本文目录一览:
联想笔记本装安装win7系统操作步骤介绍【教程】
1、接着电脑自动重启,此时拔出U盘,重启进入这个界面,执行win7组件安装、驱动安装和配置过程;1安装过程需要5-10分钟,直到重启进入系统桌面,联想g40就装上win7系统了。
2、具体步骤如下 首先我们需要一个装机工具帮助我们完成系统重装。下载胖爪装机助手:,然后点击“软件下载”,就可以完成程序的安装了。需要注意关闭电脑上的第三方杀毒软件,不然会引起误报。
3、根据 电脑怎么进bios更改启动顺序 开机u盘启动,然后进入win8pe系统,在u启动pe一键装机工具中选择win7镜像,并把win7镜像存放在c盘中,点击确定,程序将执行还原操作,点击确定,完成后重启。
联想笔记本一键重装系统,轻松搞定!
1、使用u深度u盘启动盘制作工具,轻松制作启动盘。重启电脑后,按下启动快捷键,选择u盘启动,进入u深度主菜单。然后,选择“【02】Win8PE装机维护版(新机器)”选项,开始重装之旅。安装系统进入win8PE系统,安装工具将自动弹出。
2、首先我们打开电脑浏览器搜索装机吧一键重装系统,将软件下载好并打开,然后选择要下载的系统。系统镜像文件有点大,我们要耐心等待下载。下载好进行环境部署,部署好我们重启电脑即可。
3、联想笔记本电脑系统一键重装教程 首先,我们在开始重装系统之前也需要先下载安装文件,这里的安装文件自然指的就是系统的镜像文件啦(Windows ISO 格式的镜像文件),不知道如何获取镜像文件的可搜狗搜索。
4、这里小编是以小白一键重装软件U盘重装win10为例制作的教程:在电脑上搜索并下载安装小白一键重装系统工具打开,插入一个8g以上的空白u盘,选择开始制作。进入系统选择界面,选择我们需要安装的win10系统,点击“开始制作。
联想z470笔记本怎么装系统|联想z470安装系统教程
1、准备安装 准备好系统盘和驱动盘。将要装系统的C盘中你认为有用的数据保存到其它分区盘中。将驱动程序备分到D盘备用。
2、在弹出的信息提示窗口中,点击“确定”;3然后等待系统盘制作就行了;4从网上下载ghost win7系统镜像包拷贝到制作好的u盘中;5把U盘插在需要重装系统的联想笔记本电脑上。
3、光盘安装系统(有光盘或者刻录光盘)开机-插入光盘-狂按DEL或者其它键(视电脑品牌或者主板而定)进入BIOS,找到BOOT-CD\DVD,设置电脑从光盘启动-F10-Y-回车,电脑自动重启进入系统安装。安装完成后,重启。
4、联想Z470支持U盘启动,请按照下面方法操作:第一,制作启动u盘。以大白菜U盘系统为例说明。还有深度U盘系统等等。
5、第一种:选择 Advanced BIOS Features 选项,按Enter键进入设置程序。选择First Boot Device 选项,然后按键盘上的上下左右键将该项设置为CD-ROM,这样就可以把系统改为光盘启动。
6、U盘安装系统很简单,具体办法 先用u大侠给U盘安装PE 把系统镜像拷贝到U盘的GHO文件夹内 设置bios开机启动项为U盘启动 进入PE,运行u大侠PE一键装机,选择拷贝到U盘里面的系统镜像开始安装。
关于联想笔记本装系统步骤和联想笔记本装系统教程的介绍到此就结束了,不知道你从中找到你需要的信息了吗 ?如果你还想了解更多这方面的信息,记得收藏关注本站。
扫描二维码推送至手机访问。
版权声明:本文内容由互联网用户自发贡献,该文观点仅代表作者本人,并不代表找楼装修网立场。本站仅提供信息存储空间服务,不拥有所有权,不承担相关法律责任。如发现本站有涉嫌抄袭侵权/违法违规的内容(包括不限于图片和视频等),请邮件至379184938@qq.com 举报,一经查实,本站将立刻删除。